Debian Serial Terminal Program
Adafruit serial cable connected to Pi The Raspberry Pi serial port consists of two signals (a 'transmit' signal, TxD and a 'receive' signal RxD) made available on the. To connect to another serial device, you connect the 'transmit' of one to the 'receive' of the other, and vice versa.
- Is there a serial terminal program for Debian? One that will talk out an RS-232 port? I couldn't seem to find one searching in dselect or debian.org's online package search. I don't think gnome-terminal or the like can talk to a serial port. Telnet talks to the network. I used to use tip on the old SunOS. On Windows I use Hyperterminal.
- Welcome to CuteCom. CuteCom is a graphical serial terminal, like minicom (or Hyperterminal on Windows, but I don't want to compare CuteCom to it, since Hyperterminal is really one of the worst applications I know). Currently it runs on Linux, FreeBSD and Mac OS X. It is aimed mainly at hardware developers or other.
Download Center for all IOLAN STS, SDS and SCS 1U Rackmount Serial Terminal Servers - Firmware, Manuals, Utilities and more.
You will also need to connect the Ground pins of the two devices together. The Broadcom chip at the heart of the Raspberry Pi uses 0 and 3.3 V logic levels, not the +/-12 V used by serial ports found on some older PCs. If you wish to connect one of these, you need a board or adapter to convert the signal levels.
See for one example on how to build a 3.3 V to RS-232 level converter with a breadboard, a MAX3232CPE IC and five 0.1 µF capacitors. If you wish to connect your Raspberry Pi to a PC with a USB port, the simplest option is to use a USB-to-serial cable which uses 3.3 V logic levels (e.g.
The cable, the cable, or the ultimate serial port). These can be simply plugged in directly to the GPIO header (see illustration). For using the Adafruit 954 cable on, see. If you wish to connect to a peripheral which has 0/5 V signals, you should ideally have a circuit to convert between the voltage levels.
See for an example using a ready-made level shifter module. Other circuits for level shifting are shown.
The ultimate serial port can also be configured for 0/5 V signals. NOTE FOR RASPBERRY PI 3: The Raspberry pi 3 has changed things a bit and you might need to add the option enableuart=1 at the end of /boot/config.txt (see this ) Connection to a PC You can connect the Raspberry Pi to a PC using a USB-serial cable, or (if it has an RS-232 port) a level-converter circuit - see above for details. When this is done, you will need to set up a program on your PC as described below. Console serial parameters The following parameters are needed to connect to the Raspberry Pi console, and apply on both Linux and Windows.
Speed (baud rate): 115200. Bits: 8. Parity: None. Stop Bits: 1. Flow Control: None Linux terminal set up If your PC is running Linux, you will need to know the port name of its serial port:. Built-in (standard) Serial Port: the Linux standard is /dev/ttyS0, /dev/ttyS1, and so on.
USB Serial Port Adapter: /dev/ttyUSB0, /dev/ttyUSB1, and so on. Some types of USB serial adapter may appear as /dev/ttyACM0. You will need to be a member of the dialout group to access this port (for later releases the required group is tty).
You can check which is needed with: ls -l /dev/ttyUSB0 and you will see something like 'crw-rw-T 1 root dialout.' , c means character device, and root can 'read,write' and the group dialout can 'read,write' to the port and everyone else cannot access it. To find out if you, the current user, is in the group dialout, use the command: id If you do not see dialout listed, add yourself with the command sudo usermod -a -G dialout username You then have a choice of terminal emulation programs:.
Super Easy Way Using GNU Screen Enter the command below into a terminal window screen portname 115200 To exit GNU screen, type Control-A k. Super Easy Way Using Minicom Run Minicom with the following parameters: minicom -b 115200 -o -D PortName You can exit Minicom with Control-A x Note: If you haven't configured minicom before (i.e: first use after installation), or if you find that your keyboard key presses are not sent to the RPi, you should make sure Hardware Flow Control is disabled. See Tedious Old-Fashioned Way Using Minicom to configure minicom. Tedious Old-Fashioned Way Using Minicom Another method to setup minicom is described in the. GUI method with GtkTerm Start GtkTerm, select Configuration-Port and enter the values above in the labeled fields. Network connection with the point-to-point protocol (ppp) The easiest way to set up a network connection between your Raspberry Pi and another computer is with an Ethernet cable. If this is not possible, as is the case for the Raspberry Pi Model A, you can set up a connection over the serial cable.
This uses the Point-to-point Protocol (PPP). A network connection running over a serial cable can be very useful for copying files onto the Raspberry Pi. Step 1: Log in to the Raspberry Pi over the serial cable and run the Point-to-Point Protocol Daemon: sudo pppd noauth Some garbage will start appearing in the terminal.
This is the cue to quit your terminal program and proceed to step two. Step 2: On your local computer, start the Point-to-Point protocol. On a Linux or Mac computer you can do this by typing: sudo pppd noauth proxyarp /dev/tty.usbserial-FTGCC2MV 115200 10.0.0.1:10.0.0.2 passive local maxfail 0 nocrtscts xonxoff replacing /dev/tty.usbserial-FTGCC2MV with the name of your serial port. In the above line, 115200 is the baud rate of the connection, 10.0.0.1 is the local internet protocol (IP) address, the address you want your computer to have.
10.0.0.2 is the remote IP address, it is the address that the Raspberry Pi will have. Test the connection: ping 10.0.0.2 Virtual connection to the LAN Instead of 10.0.0.0/8 you could as well use normal 192.168.0.0/16 addresses; the first address must be the real address of the local (serving) system. You can chose the second address; it must not yet be assigned on the LAN (and be outside the DHCP range). The advantage is that the system connected to the serial line will appear as if it is directly connected to the LAN (arp protocol). You must enable routing on the system directly connected to the LAN for other systems to access the system connected to the serial line: sudo sysctl -w net.ipv4.ipforward=1 On the guest system connected via the serial cable you must set the default route pointing to the serving system, e.g. Sudo route add default gateway 192.168.1.21 You should also configure /etc/resolv.conf if you want to use DNS. Windows terminal set-up Users of Windows Vista or later will need to download a terminal program, for instance,.
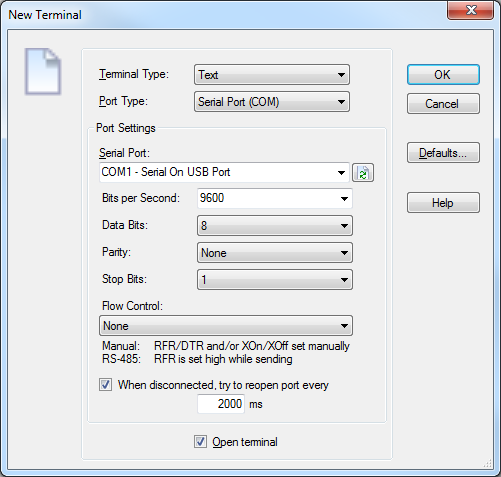
Users of Windows XP and below can choose between using PuTTY and the built-in Hyperterminal. PuTTY users simply need to choose 'serial', select the correct COM port and set the speed, as shown in the dialog below. If you are unsure of the COM port, run and look under 'Ports'. USB-attached serial adapters should have the name of the adapter shown (the Adafruit cable comes up as 'Prolific USB-toSerial Comm Port'. Boot messages If your connection is set up correctly, when the Raspberry Pi is booted you should see many messages as the system comes up: Uncompressing Linux. Done, booting the kernel.
0.000000 Initializing cgroup subsys cpu 0.000000 Linux version 3.2.27+ (dc4@dc4-arm-01) (gcc version 4.7.2 20120731 (prerelease) (crosstool-NG linaro-1.13.1+bzr2458 - Linaro GCC 2012.08) ) #250 PREEMPT Thu Oct 18 19:03:02 BST 2012 0.000000 CPU: ARMv6-compatible processor 410fb767 revision 7 (ARMv7), cr=00c5387d 0.000000 CPU: PIPT / VIPT nonaliasing data cache, VIPT nonaliasing instruction cache 0.000000 Machine: BCM2708 0.000000 Memory policy: ECC disabled, Data cache writeback 0.000000 Built 1 zonelists in Zone order, mobility grouping on. Total pages: 113792 0.000000 Kernel command line: dma.dmachans=0x7f35 bcm2708fb.fbwidth=656 bcm2708fb.fbheight=416 bcm2708.boardrev=0xf bcm2708.serial=0xcc5c4b6d smsc95xx.macaddr=B8:27:EB:5C:4B:6D sdhci-bcm2708.emmcclockfreq=100000000 vcmem.membase=0x1c000000 vcmem.memsize=0x20000000 dwcotg.lpmenable=0 console=ttyAMA0,115200 console=tty1 root=/dev/mmcblk0p2 rootfstype=ext4 elevator=deadline rootwait and so on. Eventually, you should see a login prompt: Debian GNU/Linux Wheezy/sid raspi2 ttyAMA0 raspi2 login: You can then log in as you would with a keyboard and screen. Unwanted serial garbage input Note that on older software by accident the internal pullups of the RxD GPIO pins were not enabled, this could lead to lots of serial garbage being picked up if the GPIO pin was touched, or even if a finger was nearby.
In extreme case this could lead to kernel warnings and other problems. Connection to a microcontroller or other peripheral H/W considerations If your microcontroller or peripheral works with 5V logic levels, level conversion is necessary - see 'Connecting to a PC' for details. If your microcontroller or peripheral works with 3.3V logic levels then you can connect its TxD, RxD signals directly to the RxD and TxD pins of the Raspberry. However it's probably a good idea to connect the signals with a 2.2 kΩ resistors in series.
This will prevent damage if two outputs are accidentally connected together (e.g. If you connect TxD with TxD or if a GPIO input pin is accidentally programmed as output). S/W: Preventing Linux from using the serial port By default Linux will grab the serial port and use it as a terminal.
Debian Serial Terminal Program
If you want to use it for other purposes you must prevent this. Here are the methods you can use: Method 1, raspi-config (easiest, try this first) Run sudo raspi-config and check if it has the option advanced options - serial. If it has, set it to disabled and you're done.
Method 2, using an existing script (easy) There's a to automate the steps bellow. Method 3, manual configuration (complex) If neither raspi-config nor the script works for you then follow the hard way. NOTE FOR RASPBERRY PI 3: The Raspberry pi 3 has changed things around a bit: ttyAMA0 now refers to the serial port that is connected to the bluetooth. The old serial port is now called ttyS0.
So if you have an RPI3, everywhere you see 'ttyAMA0' below, you should read 'ttyS0'. The Broadcom UART appears as /dev/ttyAMA0 under Linux.
There are several minor things in the way if you want to have dedicated control of the serial port on a Raspberry Pi. Firstly, the kernel will use the port as controlled by kernel command line contained in /boot/cmdline.txt. The file will look something like this: dwcotg.lpmenable=0 console=ttyAMA0,115200 kgdboc=ttyAMA0,115200 console=tty1 root=/dev/mmcblk0p2 rootfstype=ext4 elevator=deadline rootwait The console keyword outputs messages during boot, and the kgdboc keyword enables kernel debugging. You will need to remove all references to ttyAMA0. So, for the example above /boot/cmdline.txt, should contain: dwcotg.lpmenable=0 console=tty1 root=/dev/mmcblk0p2 rootfstype=ext4 elevator=deadline rootwait You must be root to edit this (e.g. Use sudo nano /boot/cmdline.txt). Be careful doing this, as a faulty command line can prevent the system booting.
Debian Serial Terminal Client
Secondly, after booting, a login prompt appears on the serial port. This is controlled by the following lines in /etc/inittab: #Spawn a getty on Raspberry Pi serial line T0:23:respawn:/sbin/getty -L ttyAMA0 115200 vt100 You will need to edit this file to comment out the second line, i.e. #T0:23:respawn:/sbin/getty -L ttyAMA0 115200 vt100 Finally you will need to reboot the Raspberry Pi for the new settings to take effect.
Once this is done, you can use /dev/ttyAMA0 like any normal Linux serial port, and you won't get any unwanted traffic confusing the attached devices. The above instructions have been verified on Raspbian 'Wheezy'; other distributions may be set up differently. To double-check, use cat /proc/cmdline to show the current kernel command line, and ps aux grep ttyAMA0 to search for getty processes using the serial port. A tutorial on accessing the Raspberry Pi's serial port from Python is available.
Handshaking lines You can have the signal on (P1-11) or (P5-06) if you set them to ALT function 3. Likewise, the is available on (P5-05), if it is set to ALT function 3. You can control the settings of I/O pins with. Glitch when opening serial port When the serial port is opened the voltage on TXD pulses negative for approximately 32 µs (regardless of the baud rate). This pulse may be interpreted as a transmission by a device connected to the TXD pin, which could have unintended effects.
Graphik black font with stroke. An error tolerant communication protocol should be used to avoid problems this glitch could cause. Another method for avoiding problems is to use a GPIO pin to implement the RTS signal, and to have the connected device ignore all data on TXD until RTS is asserted. If the connected device is susceptible to the glitch and cannot be modified, it is sometimes possible to obtain correct operation by opening the serial port in advance of initiating transmission.

This can be done in the shell with the sleep program: sleep infinity /dev/ttyAMA0 & In a shell script, the following commands may be used to kill the sleep process once serial transmission is complete. Sleep infinity /dev/ttyAMA0 & sleeppid=$! Disown $sleeppid # this is required to prevent an error message when sleep is terminated # Use serial port here kill $sleeppid.
I am trying to connect minicom to a serial device that is connected via a USB to Serial adapter. This is a PL2303 and from everything I've read no additional drivers are required. The device is recognised as a PL2303.
I'm a beginner at minicom. Is this the correct command to execute? Or do I need to configure something?
$ sudo minicom -device /dev/ttyUSB0 minicom: cannot open /dev/ttyUSB0: No such file or directory $ sudo lsusb -v Bus 002 Device 006: ID 067b:2303 Prolific Technology, Inc. PL2303 Serial Port Device Descriptor: bLength 18 bDescriptorType 1 $ tail /var/log/syslog #then removed and attached the device. Mar 13 23:31:49 ubuntu kernel: 805 usb 2-1: pl2303 converter now attached to ttyUSB0 Mar 13 23:34:44 ubuntu kernel: 829 usb 2-1: USB disconnect, address 7 Mar 13 23:34:44 ubuntu kernel: 821 pl2303 ttyUSB0: pl2303 converter now disconnected from ttyUSB0 Mar 13 23:34:44 ubuntu kernel: 874 pl2303 2-1:1.0: device disconnected Mar 13 23:34:52 ubuntu kernel: 856 usb 2-1: new full speed USB device using uhcihcd and address 8 Mar 13 23:34:52 ubuntu kernel: 845 pl2303 2-1:1.0: pl2303 converter detected Mar 13 23:34:52 ubuntu kernel: 809 usb 2-1: pl2303 converter now attached to ttyUSB0.
I get get the same minicom error, 'cannot open /dev/ttyUSB0: No such file or directory' Three notes:. I get the error when the device attached to the serial port end of my Prolific Technology PL2303 USB/Serial adapter is turned off. After turning on the device (an embedded controller running Linux) minicom connected fine. I have to run as super user (i.e sudo minicom). Sometimes I have to unplug and plug back in the USB/Serial adapter to get minicom to connect to it. I am running Ubuntu 10.04 LTS under VMWare (runing on Windows 7).
In this situation, make sure the device is attached to VM operating system by right clicking on the USB/Serial usb icon in the lower right of the VMWare window and select Connect (Disconnet from Host) Remember to press Ctrl-A to get minicoms prompt, type X to exit the program. Just exiting the terminal session running minicom, will leave the process running.
Debian Serial Port Terminal Program
I just got my GUC232A cable with molded in pl2302 converter chip. In additon to adding myself and br to group dialout, I found in the README.Debian file in /usr/share/doc/bottlerocket. This helpful tip: This package uses debconf to configure the /dev/firecracker symlink, should you need to change the symlink in the future run this command: dpkg-reconfigure -pmedium bottlerocket That will then prompt you for your new serial port and modify the symlink. This is required for proper use of bottlerocket.

I did that and voila! Bottlerocket is able to communicate with my X-10 devices.
Latest Pages
- Free Drivers Ed Practice Test
- Download Lagu Pinocchio Ore Ska Band Ost Naruto
- Alpha Ball Level Pack 1 2 3 4 5 Download
- Descargar Libro Lazarillo De Tormes Vicens Vives Digital
- Torrent Ugly Betty Saison 3
- Ergo Inceptor 133 Drivers
- Caeremoniale Episcoporum Pdf Merge
- Gary Grigsby S War In The East Serial Killer
- Download Lego The Lord Of The Rings Pc Tpbank
- Bca Purchase Planning Handbook Of Nonprescription
- Autocad Bearing Distance Input
- A Series Of Unfortunate Events Reptile Room Pdf
- Chirodini Tumi Je Amar Movie Songs Free Download