Battery Saver Pro Blackberry Offline Download
Applies to: Windows 10 Mobile, version 1511 and Windows 10 Mobile, version 1607 This guide helps IT professionals plan for and deploy Windows 10 Mobile devices. Employees increasingly depend on smartphones to complete daily work tasks, but these devices introduce unique management and security challenges.
Battery Saver Plus Pro 1.0.15 Apk Full Paid latest is a Tools Android app. Download last version Battery Saver Plus Pro Apk Full Paid For Android with direct link. Battery Saver Plus Pro is a Tools android app made by AppMagic GmbH that you can install on your android devices an enjoy!
- Battery Saver Pro is AD-FREE and proud of being “EXTREMELY EASY” Android Battery Saver. Master your save battery skills & phone boost skills easily! This app helps users Save battery life with ONE-TAP by optimizing phone settings which functions as Memory Cleaner, App Killer, Task Killer, and Various Function Controller.
- Battery Saver Pro 1.0.6 for blackberry os5.0-7.x applications - Booster your battery! MMMOOO is the creator and No.1 developer who provides 'Aqua' battery graphic display, battery saver, screensaver idea in the BlackBerry, as you can search 'My Battery' which is created years ago. We usually offer three download links, you can choose.
Whether providing corporate devices or allowing people to use their personal devices, IT needs to deploy and manage mobile devices and apps quickly to meet business goals. However, they also need to ensure that the apps and data on those mobile devices are protected against cybercrime or loss. Windows 10 Mobile helps organizations directly address these challenges with robust, flexible, built-in mobile device and app management technologies. Windows 10 supports end-to-end device lifecycle management to give companies control over their devices, data, and apps. Devices can easily be incorporated into standard lifecycle practices, from device enrollment, configuration, and application management to maintenance, monitoring, and retirement using a comprehensive mobile device management solution.
In this article. Deploy Windows 10 Mobile has a built-in device management client to deploy, configure, maintain, and support smartphones. Common to all editions of the Windows 10 operating system, including desktop, mobile, and Internet of Things (IoT), this client provides a single interface through which Mobile Device Management (MDM) solutions can manage any device that runs Windows 10. Because the MDM client integrates with identity management, the effort required to manage devices throughout the lifecycle is greatly reduced. Windows 10 includes comprehensive MDM capabilities that can be managed by Microsoft management solutions, such as Microsoft Intune or System Center Configuration Manager, as well as many third-party MDM solutions. There is no need to install an additional, custom MDM app to enroll devices and bring them under MDM control.
All MDM system vendors have equal access to Windows 10 Mobile device management application programming interfaces (APIs), giving IT organizations the freedom to select whichever system best fits their management requirements, whether Microsoft Intune or a third-party MDM product. For more information about Windows 10 Mobile device management APIs, see. Deployment scenarios Applies to: Corporate and personal devices The built-in MDM client is common to all editions of the Windows 10 operating system, including desktop, mobile, and Internet of Things (IoT). The client provides a single interface through which you can manage any device that runs Windows 10. The client has two important roles: device enrollment in an MDM system and device management. Organizations typically have two scenarios to consider when it comes to device deployment: Bring Your Own (BYO) personal devices and Choose Your Own (CYO) company-owned devices.

In both cases, the device must be enrolled in an MDM system, which would configure it with settings appropriate for the organization and the employee. Windows 10 Mobile device management capabilities support both personal devices used in the BYO scenario and corporate devices used in the CYO scenario. The operating system offers a flexible approach to registering devices with directory services and MDM systems. IT organizations can provision comprehensive device-configuration profiles based on their business needs to control and protect mobile business data. Apps can be provisioned easily to personal or corporate devices through the Microsoft Store for Business, or by using their MDM system, which can also work with the Microsoft Store for Business for public store apps. Knowing who owns the device and what the employee will use it for are the major factors in determining your management strategy and which controls your organization should put in place.
Whether personal devices, corporate devices, or a mixture of the two, deployment processes and configuration policies may differ. For personal devices, companies need to be able to manage corporate apps and data on the device without impeding the employee’s ability to personalize it to meet their individual needs. The employee owns the device and corporate policy allows them to use it for both business and personal purposes, with the ability to add personal apps at their discretion. The main concern with personal devices is how organizations can prevent corporate data from being compromised, while still keeping personal data private and under the sole control of the employee.
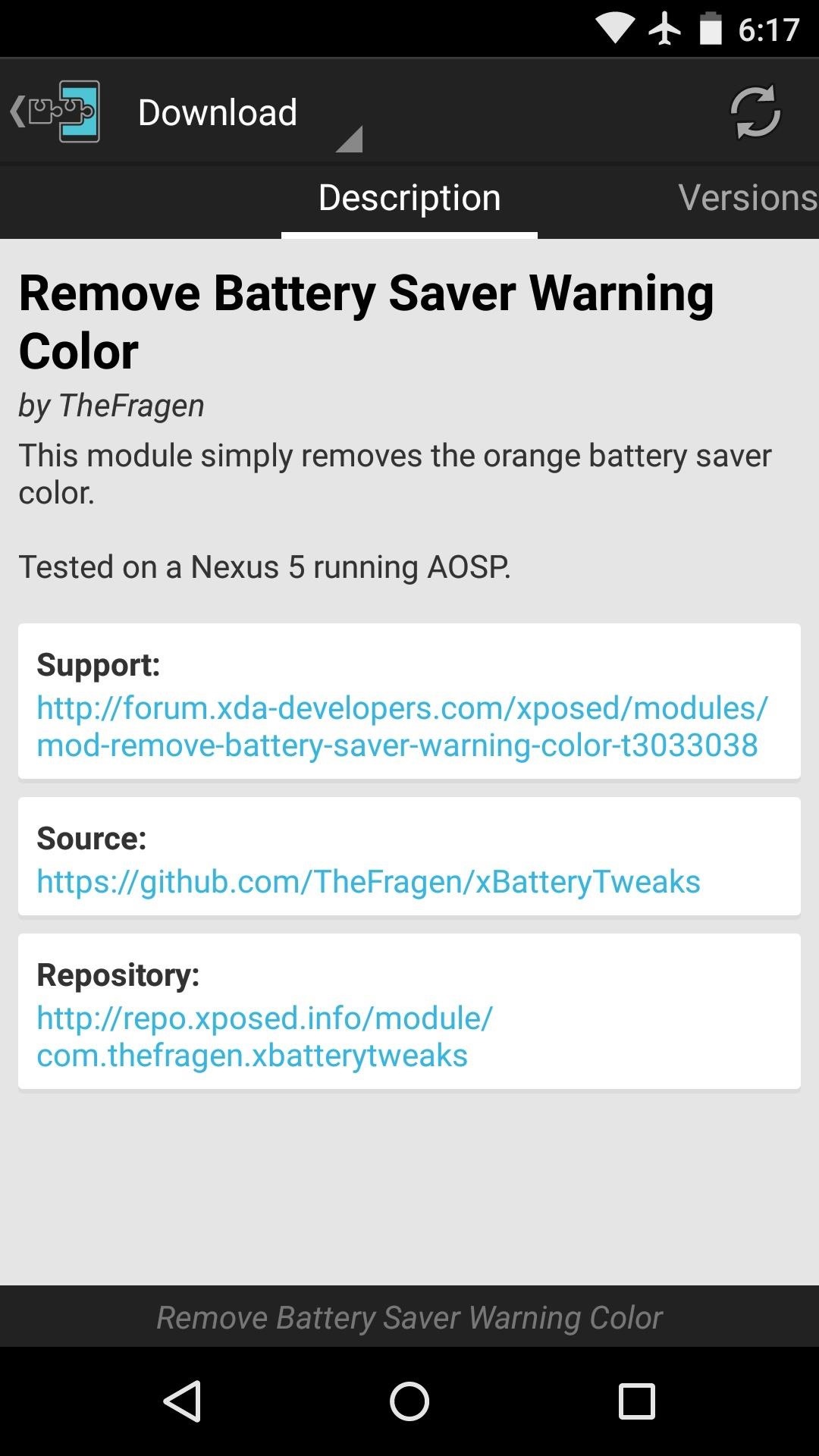
Download Battery Saver Pro Blackberry Offline
This requires that the device be able to support separation of apps and data with strict control of business and personal data traffic. For corporate devices, organizations have a lot more control. IT can provide a selected list of supported device models to employees, or they can directly purchase and preconfigure them. Because devices are owned by the company, employees can be limited as to how much they can personalize these devices. Security and privacy concerns may be easier to navigate, because the device falls entirely under existing company policy. Device enrollment Applies to: Corporate and personal devices The way in which personal and corporate devices are enrolled into an MDM system differs. Your operations team should consider these differences when determining which approach is best for mobile workers in your organization.
Device initialization and enrollment considerations Personal devices Corporate devices Ownership Employee Organization Device Initialization In the Out-of-the-Box Experience (OOBE), the first time the employee starts the device, they are requested to add a cloud identity to the device. The primary identity on the device is a personal identity. Personal devices are initiated with a Microsoft Account (MSA), which uses a personal email address. The primary identity on the device is an organizational identity. Corporate devices are initialized with an organizational account (account@corporatedomain.ext). Initialization of a device with a corporate account is unique to Windows 10.
No other mobile platform currently offers this capability. The default option is to use an Azure Active Directory organizational identity. Skipping the account setup in OOBE will result in the creation of a local account. The only option to add a cloud account later is to add an MSA, putting this device into a personal device deployment scenario.
To start over, the device will have to be reset. Device Enrollment Enrolling devices in an MDM system helps control and protect corporate data while keeping workers productive. Device enrollment can be initiated by employees. They can add an Azure account as a secondary account to the Windows 10 Mobile device. Provided the MDM system is registered with your Azure AD, the device is automatically enrolled in the MDM system when the user adds an Azure AD account as a secondary account (MSA+AAD+MDM). If your organization does not have Azure AD, the employee’s device will automatically be enrolled into your organization’s MDM system (MSA+MDM).
MDM enrollment can also be initiated with a provisioning package. This option enables IT to offer easy-to-use self-service enrollment of personal devices. Provisioning is currently only supported for MDM-only enrollment (MSA+MDM). The user initiates MDM enrollment by joining the device to the Azure AD instance of their organization. The device is automatically enrolled in the MDM system when the device registers in Azure AD. This requires your MDM system to be registered with your Azure AD (AAD+MDM).
Recommendation: Microsoft recommends Azure AD registration and automatic MDM enrollment for corporate devices (AAD+MDM) and personal devices (MSA+AAD+MDM). This requires Azure AD Premium. Identity management Applies to: Corporate and personal devices Employees can use only one account to initialize a device so it’s imperative that your organization controls which account is enabled first. The account chosen will determine who controls the device and influence your management capabilities.
Note: Why must the user add an account to the device in OOBE? Windows 10 Mobile are single user devices and the user accounts give access to a number of default cloud services that enhance the productivity and entertainment value of the phone for the user. Such services are: Store for downloading apps, Groove for music and entertainment, Xbox for gaming, etc. Both an and an give access to these services.
The following table describes the impact of identity choice on device management characteristics of the personal and corporate device scenarios. Identity choice considerations for device management Personal identity Work identity First account on the device Microsoft Account Azure AD account Ease of enrollment Employees use their Microsoft Account to activate the device.
Then, they use their Azure AD account (organizational identity) to register the device in Azure AD and enroll it with the company’s MDM solution (MSA+AAD+MDM). Employees use their Azure AD account to register the device in Azure AD and automatically enroll it with the organization’s MDM solution (AAD+MDM – requires Azure AD Premium). Credential management Employees sign in to the device with Microsoft Account credentials. Users cannot sign in to devices with Azure AD credentials, even if they add the credentials after initial activation with a Microsoft account.
Employees sign in to the device with Azure AD credentials. IT can block the addition of a personal identity, such as an MSA or Google Account.
IT controls all devices access policies, without limitations. Ability to block the use of a personal identity on the device No Yes User settings and data roaming across multiple Windows devices User and app settings roam across all devices activated with the same personal identity through OneDrive. If the device is activated with an MSA, then adds an Azure AD account, user an app settings roam. If you add your MSA to an Azure AD- joined device, this will not be the case. Microsoft is investigating Enterprise roaming for a future release. Level of control Organizations can apply most of the available restrictive policies to devices and disable the Microsoft account. You can prevent users from reclaiming full control over their devices by unenrolling them from the organization’s MDM solution or resetting the device.
Legal limitations may apply. For more information, contact your legal department.

Organizations are free to apply any restrictive policies to devices to bring them in line with corporate standards and compliance regulations. They can also prevent the user from unenrolling the device from the enterprise. Information Protection You can apply policies to help protect and contain corporate apps and data on the devices and prevent intellectual property leaks, but still provide employees with full control over personal activities like downloading and installing apps and games. Companies can block personal use of devices.
Using organizational identities to initialize devices gives organizations complete control over devices and allows them to prevent personalization. App purchases Employees can purchase and install apps from the Store using a personal credit card. Employees can install apps from your Store for Business. Employees cannot install or purchase app from the Store without the addition of an MSA. Note: In the context of, differentiation of MDM capabilities will change in the future. Infrastructure choices Applies to: Corporate and personal devices For both personal and corporate deployment scenarios, an MDM system is the essential infrastructure required to deploy and manage Windows 10 Mobile devices. An Azure AD premium subscription is recommended as an identity provider and required to support certain capabilities.
Windows 10 Mobile allows you to have a pure cloud-based infrastructure or a hybrid infrastructure that combines Azure AD identity management with an on-premises management system to manage devices. Microsoft now also supports a pure on-premises solution to manage Windows 10 Mobile devices with. Azure Active Directory Azure AD is a cloud-based directory service that provides identity and access management. You can integrate it with existing on-premises directories to create a hybrid identity solution.
Organizations that use Microsoft Office 365 or Intune are already using Azure AD, which has three editions: Free Basic, and Premium (see ). All editions support Azure AD device registration, but the Premium edition is required to enable MDM auto-enrollment and conditional access based on device state. Mobile Device Management Microsoft, part of the Enterprise Mobility + Security, is a cloud-based MDM system that manages devices off premises. Like Office 365, Intune uses Azure AD for identity management so employees use the same credentials to enroll devices in Intune that they use to sign into Office 365. Intune supports devices that run other operating systems, such as iOS and Android, to provide a complete MDM solution. You can also integrate Intune with Configuration Manager to gain a single console for managing all devices in the cloud and on premises, mobile or PC.
For more information, see. For guidance on choosing between a stand-alone Intune installation and Intune integrated with System Center Configuration Manager, see Choose between Intune by itself or integrating Intune with System Center Configuration Manager.
Multiple MDM systems support Windows 10 and most support personal and corporate device deployment scenarios. MDM providers that support Windows 10 Mobile currently include: AirWatch, Citrix, MobileIron, SOTI, Blackberry and others. Most industry-leading MDM vendors already support integration with Azure AD. You can find the MDM vendors that support Azure AD in. If your organization doesn’t use Azure AD, the user must use an MSA during OOBE before enrolling the device in your MDM using a corporate account.
Note: Although not covered in this guide, you can use Exchange ActiveSync (EAS) to manage mobile devices instead of using a full-featured MDM system. EAS is available in Microsoft Exchange Server 2010 or later and Office 365. In addition, Microsoft recently added MDM capabilities powered by Intune to Office 365.
MDM for Office 365 supports mobile devices only, such as those running Windows 10 Mobile, iOS, and Android. MDM for Office 365 offers a subset of the management capabilities found in Intune, including the ability to remotely wipe a device, block a device from accessing Exchange Server email, and configure device policies (e.g., passcode requirements). For more information about MDM for Office 365 capabilities, see. Cloud services On mobile devices that run Windows 10 Mobile, users can easily connect to cloud services that provide user notifications and collect telemetry (usage data). Windows 10 Mobile enables organizations to manage how devices consume these cloud services.
Windows Push Notification Services The Windows Push Notification Services enable software developers to send toast, tile, badge, and raw updates from their cloud services. It provides a mechanism to deliver updates to users in a power-efficient and dependable way.
However, push notifications can affect battery life so the battery saver in Windows 10 Mobile limits background activity on the devices to extend battery life. Users can configure battery saver to turn on automatically when the battery drops below a set threshold. Windows 10 Mobile disables the receipt of push notifications to save energy when battery saver is on.
However, there is an exception to this behavior. In Windows 10 Mobile, the Always allowed battery saver setting (found in the Settings app) allows apps to receive push notifications even when battery saver is on. Users can manually configure this list, or IT can use the MDM system to configure the battery saver settings URI scheme in Windows 10 Mobile (ms-settings:batterysaver-settings). For more information about health attestation in Windows 10 Mobile, see the.
Windows Update for Business Microsoft designed Windows Update for Business to provide IT administrators with additional Windows Update-centric management capabilities, such as the ability to deploy updates to groups of devices and to define maintenance windows for installing updates. Microsoft Store for Business The Microsoft Store for Business is the place where IT administrators can find, acquire, manage, and distribute apps to Windows 10 devices. This includes both internal line-of-business (LOB) apps, as well as commercially available third-party apps. Configure MDM administrators can define and implement policy settings on any personal or corporate device enrolled in an MDM system. What configuration settings you use will differ based on the deployment scenario, and corporate devices will offer IT the broadest range of control. Note: This guide helps IT professionals understand management options available for the Windows 10 Mobile OS. Please consult your MDM system documentation to understand how these policies are enabled by your MDM vendor.
Not all MDM systems support every setting described in this guide. Some support custom policies through OMA-URI XML files. Naming conventions may also vary among MDM vendors.
Account profile Applies to: Corporate devices Enforcing what accounts employees can use on a corporate device is important for avoiding data leaks and protecting privacy. Limiting the device to just one account controlled by the organization will reduce the risk of a data breach. However, you can choose to allow employees to add a personal Microsoft Account or other consumer email accounts. Allow Microsoft Account Specifies whether users are allowed to add a Microsoft Account to the device and use this account to authenticate to cloud services, such as purchasing apps in Microsoft Store, Xbox, or Groove. Allow Adding Non-Microsoft Accounts Specifies whether users are allowed to add email accounts other than Microsoft accounts. Email accounts Applies to: Corporate and personal devices Email and associated calendar and contacts are the primary apps that users access on their smartphones. Configuring them properly is key to the success of any mobility program.
In both corporate and personal device deployment scenarios, these email account settings get deployed immediately after enrollment. Using your corporate MDM system, you can define corporate email account profiles, deploy them to devices, and manage inbox policies. Most corporate email systems leverage Exchange ActiveSync (EAS). For more details on configuring EAS email profiles, see the.
Simple Mail Transfer Protocol (SMTP) email accounts can also be configured with your MDM system. For more detailed information on SMTP email profile configuration, see the.
Microsoft Intune does not currently support the creation of an SMTP email profile. Device Lock restrictions Applies to: Corporate and personal devices It’s common practice to protect a device that contains corporate information with a passcode when it is not in use. As a best practice, Microsoft recommends that you implement a device lock policy for Windows 10 Mobile devices for securing apps and data. You can use a complex password or numeric PIN to lock devices. Introduced with Windows 10, allows you to use a PIN, a companion device (like Microsoft band), or biometrics to validate your identity to unlock Windows 10 Mobile devices. Note: When Windows 10 first shipped, it included Microsoft Passport and Windows Hello, which worked together to provide multifactor authentication. To simplify deployment and improve supportability, Microsoft has combined these technologies into a single solution under the Windows Hello name.
Customers who have already deployed these technologies will not experience any change in functionality. Customers who have yet to evaluate Windows Hello will find it easier to deploy due to simplified policies, documentation, and semantics.
To use Windows Hello with biometrics, specialized hardware, including fingerprint reader, illuminated IR sensor, or other biometric sensors is required. Hardware based protection of the Windows Hello credentials requires TPM 1.2 or greater; if no TPM exists or is configured, credentials/keys protection will be software-based. Companion devices must be paired with Windows 10 PC’s via Bluetooth. To use a Windows Hello companion device that enables the user to roam with their Windows Hello credentials requires Pro or Enterprise edition on the Windows 10 PC being signed into.
Most of the device lock restriction policies have been available via ActiveSync and MDM since Windows Phone 7 and are still available today for Windows 10 Mobile. If you are deploying Windows 10 devices in a personal device deployment scenario, these settings would apply. Device Password Enabled Specifies whether users are required to use a device lock password. Allow Simple Device Password Whether users can use a simple password (e.g., 1111 or 1234).
Alphanumeric Device Password Required Whether users need to use an alphanumeric password. When configured, Windows prompts the user with a full device keyboard to enter a complex password. When not configured, the user will be able to enter a numeric PIN on the keyboard.
Min Device Password Complex Characters The number of password element types (i.e., uppercase letters, lowercase letters, numbers, or punctuation) required to create strong passwords. Device Password History The number of passwords Windows 10 Mobile remembers in the password history (Users cannot reuse passwords in the history to create new passwords.). Min Device Password Length The minimum number of characters required to create new passwords. Max Inactivity Time Device Lock The number of minutes of inactivity before devices are locked and require a password to unlock.
Allow Idle Return Without Password Whether users are required to re-authenticate when their devices return from a sleep state before the inactivity time was reached. Max Device Password Failed Attempts The number of authentication failures allowed before a device is wiped (A value of zero disables device wipe functionality.).
Screen Timeout While Locked The number of minutes before the lock screen times out (this policy influences device power management). Allow Screen Timeout While Locked User Configuration Whether users can manually configure screen timeout while the device is on the lock screen (Windows 10 Mobile ignores the Screen Timeout While Locked setting if you disable this setting). Settings related to Windows Hello would be important device lock settings to configure if you are deploying devices using the corporate deployment scenario. Microsoft made it a requirement for all users to create a numeric passcode as part of Azure AD Join.
This policy default requires users to select a four-digit passcode, but this can be configured with an AAD-registered MDM system to whatever passcode complexity your organization desires. If you are using Azure AD with an automatic MDM enrollment mechanism, these policy settings are automatically applied during device enrollment. You will notice that some of the settings are very similar, specifically those related to passcode length, history, expiration, and complexity. If you set the policy in multiple places, both policies will be applied, with the strongest policy retained.
Read, (Windows Phone 8.1), and for more detailed information. Prevent changing of settings Applies to: Corporate devices Employees are usually allowed to change certain personal device settings that you may want to lock down on corporate devices. Employees can interactively adjust certain settings of the phone through the settings applets. Using MDM, you can limit what users are allowed to change.
Latest Pages
- American Pageant 14th Edition Ch 25
- Download Whatsapp Para Celular Java Lg T375
- Livecycle Designer Es4 Trial Serial Number
- Teachers Schools And Society 9th Edition Ebook
- Macromedia Dreamweaver Free Download Full Version For Windows 7
- Carbon Copy Cloner Serial Key
- Best Voice Changer Software For Pc Free Download
- Caterpillar Ecm Programming Software
- Berthold Akzidenz Grotesk Regular Font Free Download
- Install Mac Os X On Hp Probook 4540s Memory
- Free Download Highly Compressed Games Below 10mb
- Sindhi Songs Mp3 Free Download Shaman Ali
- Flash Cs3 Portable Portugues Download
- Organic Chemistry Fessenden Pdf Free Download
- Mobilesyncbrowser Crack Windows
- Bottesini Reverie Pdf File
- Direct3d Hardware Acceleration Free Download For Windows Xp
- Torrent Tudors Saison 2 French